Cara Share Printer Di Jaringan Wifi
Nah, jika di kantor sudah ada jaringan baik itu menggunakan LAN atau wifi, maka kita bisa menggunakannya untuk mengkoneksikan komputer kamu dengan printer tanpa harus pasang copot kabel printer. Sebelum mulai men-share printer, kamu.
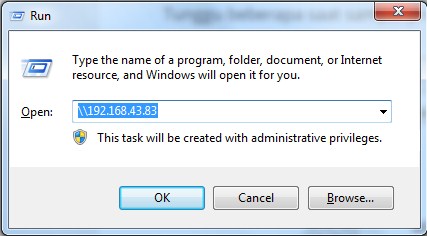
CaraPedi.com Cara Share Printer Melalui LAN atau Wifi. Bagi yang bekerja di kantoran dan selalu bergelut dengan berkas, dokumen, laporan atau semacamnya, printer adalah perangkat keras yang wajib untuk mencetak hasil kerja kita. Tentu bukan masalah jika setiap komputer memiliki printer masing-masing, tapi bagaimana jika komputernya 10 tapi printernya cuma 1? Pasti bakal ribet dong karena harus tancep dan cabut kabel usb printer dari satu komputer ke komputer lainnya. Belum lagi jika jarak komputer dengan printernya jauh, pasti makin ribet. Nah, jika di kantor sudah ada jaringan baik itu menggunakan LAN atau wifi, maka kita bisa menggunakannya untuk mengkoneksikan komputer kamu dengan printer tanpa harus pasang copot kabel printer. Sebelum mulai men-share printer, kamu harus memastikan dulu: • Printer sudah terinstal pada komputer.
• Kabel LAN sudah tersambung di semua komputer yang akan men-share dan menerima share jika menggunakan LAN. Jika menggunakan wifi, pastikan semua komputer bisa mengakses dan terhubung dengan wifi. • Pastikan juga IP address masing-masing komputer sudah di setting dengan benar dan workgroupnya sama. Setting pada Komputer Master (yang terhubung langsung dengan printer). • Buka Start >Control Panel >ketik: Advanced Sharing Settings kemudian klik tulisan seperti yang di dalam kotak warna merah di bawah ini: Pilih “ TURN ON” pada semua pilihan kecuali yang Password Protected Sharing itu centang TURN OFF agar ketika menggunakan tidak perlu menggunakan password. • Kemudian kita share printernya agar semua PC dapat menggunakan printer tersebut. Caranya buka Start >Devices And Printer >Klik kanan pada printer yang akan di sharing >Pilih menu “ Sharing” >setelah terbuka “Printer Properties” lalu pilih tab Sharing >nah di sana ada 2 opsi, pilih opsi “ Share this Printer“, Share namenya terserah mau diberi nama apa.
• Masih pada tab Sharing, Klik “ Additionel drivers”, agar printer share bisa diakses oleh sistem operasi yang berbeda (misal Windows XP), maka Centang x64 dan x86. Setting pada Komputer Client. Codesoft 9 Printer Drivers on this page.
Langkah terakhir agar komputer lain bisa ngeprint dengan printer dikomputer yang sudah disetting: • Buka windows explorer (Crtl+E) dari komputer yang ingin mendapatkan share dari komputer yang tersambung langsung dengan printer >buka Network >Klik nama komputer yang tersambung langsung dengan printer. • Buka ikon printer lalu klik dua kali.
Kemudian instal dengan klik next sampai finish. Setiap kali mau ngeprint, Anda harus mengganti dengan printer dengan nama depan komputer yang tersambung langsung dengan printer: Demikianlah tutorial bagaimana Cara Share Printer Lewat Jaringan LAN atau Wifi. Driver Hp Pavilion Zv6000 Xpo. Like, Twit atau komentar Anda untuk artikel adalah semangat kami untuk terus memberikan informasi yang bermanfaat lainnya. Terima kasih.